【簡単】オンラインレッスンのやり方~zoom編~
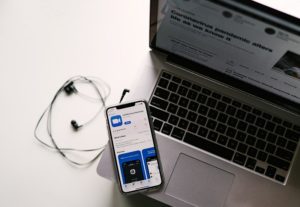
ヨガに限らず、近頃はオンラインレッスンの需要が高まってきました。
そこで今回はオンラインレッスンを始めてみようと思われている先生方に、オンラインの中でも特におすすめのzoomの使い方について、わかりやすく画像付きで解説していきます。
zoomとはもともとWeb会議ツールとして開発されたものですが、オンラインレッスンでももちろん使用可能です。
同じようにSkypeやYouTubeなど他にも方法はありますが、zoomをオススメする点は
・使いやすくシンプル
・通信が安定している
・リアルタイムで複数人で共有できる
・録画ができる
・通信が安定している
・リアルタイムで複数人で共有できる
・録画ができる
等があげられます。
準備するもの
・パソコン
スマホやタブレットでもzoomは使えますが、画面が小さく見にくいので先生は出来ればパソコンを使いましょう。
・Wi-Fi環境
安定したWi-Fi環境は必須です。
・マイク(ピンマイクやヘッドセットなど)
何のレッスン(教室)かにもよりますが、一度試してみて必要であればピンマイクやヘッドセットなどを準備しましょう。
今は安いものがたくさん出回っています。
では早速zoomでレッスンを開催する流れを解説していきましょう。
zoomの設定
まずzoomにアクセスをして新規登録をします。
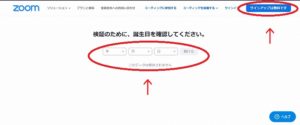
右上の「サインアップは無料です」をクリックします。
生年月日を入力します。
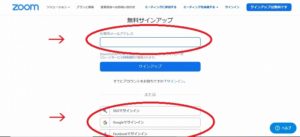
メールアドレスを入力した場合は
受信したメールの「アクティブなアカウント」をクリックします。(画像省略)
・名前を入力
・パスワードを設定
他にGoogleやFacebookでもサインインが可能です。
これで登録は終了です。
簡単ですね!
では次にzoomを使ってレッスンを主催する方法を解説していきましょう。
zoomの開催方法
では先ほど登録したアカウントでサインインをします。
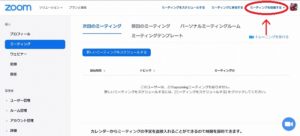
右上の「ミーティングを開催する」の「ビデオをオン」でクリックします。
「zoom.usを開く」をクリックします。(画像省略)
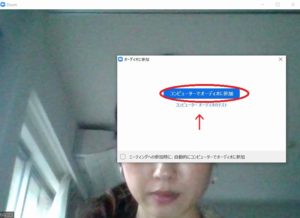
小窓の「コンピュータオーディオに参加」をクリックします。
下の黒いバーの左の方にある「招待」をクリックします。(画像省略)
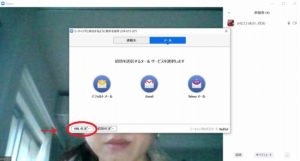
小窓の「URLのコピー」をクリックします。
このURLをオンラインレッスンの受講生さんに送れば完了です。
URLを受け取った受講生さんはクリックするとzoomの画面になりますが、スマホの場合は事前にアプリをダウンロードしていただく必要があります。
ちなみに退出方法は、下の黒いバー右端にある「ミーティングの終了」という赤い文字をクリックすると終了できます。(画像省略)
あらかじめ予定をスケジュールする方法
日時指定でレッスンを開催する場合は便利ですね。
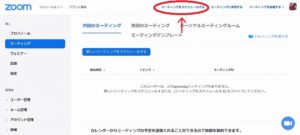
上の真ん中あたり「ミーティングをスケジュールする」をクリックします。
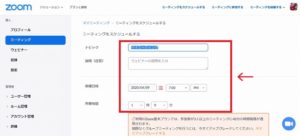
名称や日時を設定します。
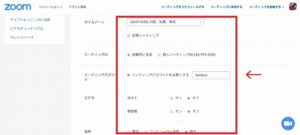
パスワードも設定しておきましょう。
ビデオはホストと参加者ともに必ず「オン」にしておきましょう。
最後は一番下の青い「保存」をクリックします。
次の画面で参加用のURLが発行されるのでコピーをして事前に送っておくことができます。(画像省略)
予定の日時になったらzoomにログインし、「このミーティングを開始」をクリック→「zoom.usを開く」をクリックでカメラが起動し開始します。(画像省略)
おわりに
zoomの使い方は簡単ですが、オンラインレッスンが初めての場合は音や画像や環境によってスムーズにいくか不安があると思います。
お互いのためにまずはテストがてら初回は無料にするなどの方が、少々のトラブルも焦らずいいかもしれませんね。
ぜひリアルのレッスンとともにオンラインレッスンも挑戦してみてください。
オンラインレッスンができることで可能性は大きく広がります。
海外にいてもどこにいても簡単につながれるのです。
これからのレッスンライフが素晴らしいものになりますように!



コメント